How To Update Software On An LG Smart TV
For example, if you have an LG TV. b. You may have noticed that LG, one of the popular OLED models, has its own smart platform powered by WebOS. Like some modern platforms, today's version of LG TVs has a minimal design, often at the bottom of the screen without leaving the screen for programs, settings, broadcast menus, etc. there is a scrolling banner that allows you to choose quickly. You see (some older versions of WebOS have a different UI).
But like all smart TV platforms on top TVs, LG's WebOS needs periodic software updates to keep working well and add new features. Here's everything you need to know to know if your LG TV is new and what to do if it isn't.
How to update LG Smart TV manually (and enable automatic updates)
Step 1: Make sure your LG TV is connected to the Internet. You need a Wi-Fi connection to download available updates. If you use a web operating system because you have other devices, after a while you won't be able to connect to the Internet at all.
Check this by going to your LG TV settings . Check your LG remote: Depending on the remote, you may have a settings button to choose from. Alternatively, you can select the center smart button on your directional controls to open the main menu and then go to Settings.
Select a network here. Go to your WiFi connection . Your LG TV will automatically check the connection, let you know if it works, and try to connect if it doesn't. If necessary, select the appropriate Ethernet connection or WiFi network to continue.
Step 2: If you are sure that the TV is connected, select the Settings button again or look for it in the main menu.
Step 3: Go to All Settings if necessary. This may not be necessary for all versions of webOS - different versions of the software are slightly different.
Step 4: Go to Help in webOS 5 and above.
Step 5: Select Software Update if necessary.
Step 6: Check for updates or check the version of the update .
Step 7: When WebOS notifies you that an update is available, you can choose Download and Install or Update to continue. But wait! You might want to try the first step.
Step 8: If you want your LG Smart TV to automatically update when a new update is available, you can take an extra step here. Look for the Auto-update section here - newer versions of webOS should have this option. Make sure it is checked before proceeding, then you can choose to download and install .
Step 9: Wait for the download to complete. This may take a few minutes, sometimes longer. After the download is complete, look for the power button on your TV. A little later, LG likes to place it in the lower center, in front of the TV. Press the power button to turn off the TV. Wait about 10 seconds and press the power button again to turn on the TV. When installing the update, LG will have to go through a longer download process than usual.
You should be fine now. However, if you have accessories connected to your TV, such as a soundbar, you may experience problems after the update. To resolve this issue, turn off, unplug, and plug again.
Does it matter what version of webOS I have on my TV?
not really. Various versions of WebOS are available, and any TV running WebOS 4.0 or higher can download updates to WebOS 22 (or very similar) using published instructions. The remote control may be a little different, but most other navigation conditions should work. The only thing to note is that when you go into All Settings for older webOS, you'll find your update options instead of going to General and About TV Help .
What if I can't print an update to my online contact?
First, if WiFi is not working properly, we recommend reading our WiFi troubleshooting guide. Alternatively, your LG TV can be connected. But if nothing works, there's a slightly more complicated option you can try.
Visit the LG Software and Drivers page. Search for the correct model number of your LG TV here and select your model when you find it. To download the latest firmware for your LG TV model, use a blank USB drive, right-click and remove all .
Now plug the USB drive into a free USB port on your LG TV. The TV should automatically detect the appropriate folder and indicate that the USB update is ready. Select Install and follow the update instructions to complete the installation .

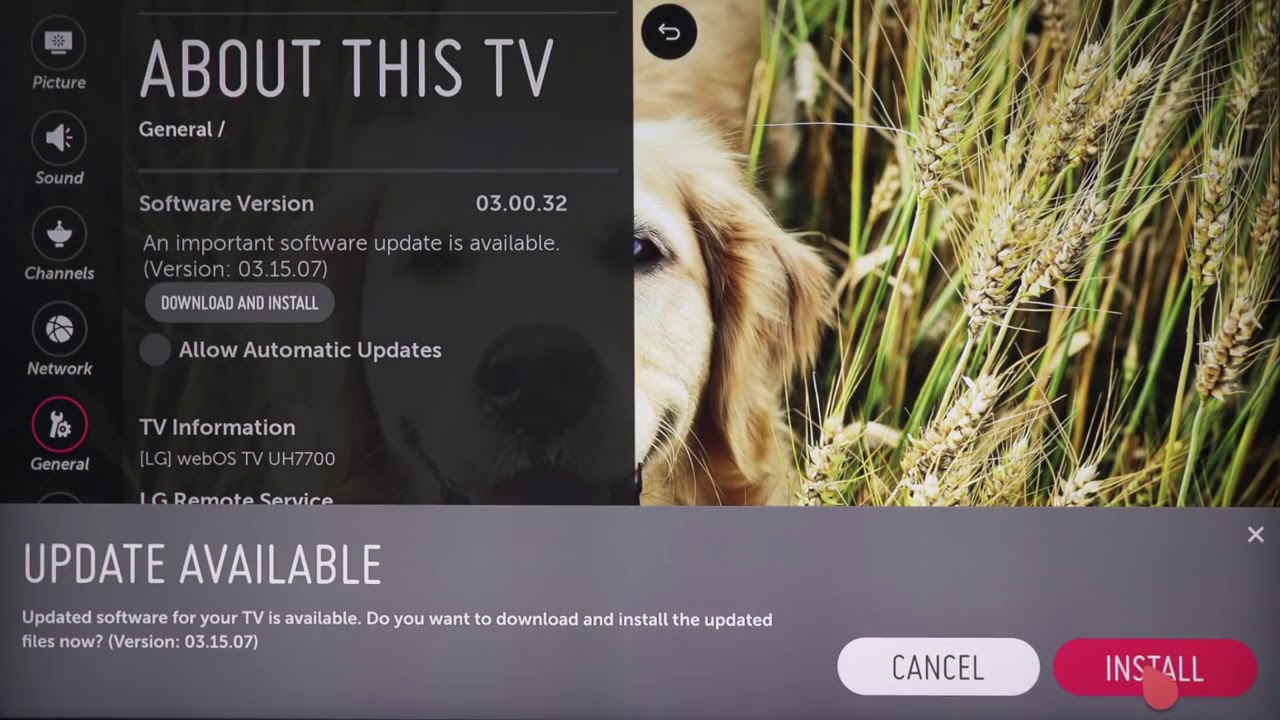




Post a Comment for "How To Update Software On An LG Smart TV"