5 Ways To Check If Your Windows 11 PC Supports Miracast
 © Courtesy of MUO
© Courtesy of MUOYour Windows 11 and 10 PC has a built-in wireless display feature. This allows you to display your computer on an external display such as a monitor or Smart TV
However, for the wireless display feature to work, both your computer and the receiving device must support Miracast. Although most modern Windows 11 computers support Miracast, you can manually check Miracast compatibility in the settings. Here we show you how.
1. Check Miracast compatibility using the control panel
You can view your system's projection settings to check Miracast compatibility on your computer. Here's how.
- Press Win + I to open the settings panel.
- Next, scroll down to the System tab and click Project for this PC.
Depending on your system configuration, you may see one of the following options:
- On Miracast-enabled systems, you'll see configuration options for wireless displays. You can configure PC Discovery and allow and block other devices from connecting to your computer.
- If you see the "Wireless Display" option to broadcast this message from PC, you need to set the wireless display feature to enable Miracast.
- If your computer does not support Miracast, this device will show that it does not support Miracast reception, so you cannot project over a wireless network.
However, this error can be caused by Wi-Fi issues, display driver issues, and third-party software conflicts. Read our guide to fix Miracast not supported error on your device.
2. Check Miracast compatibility with Action Center
Windows 11's new Action Center includes a stream of quick actions that let you manage your network connection, control brightness, and adjust volume. You can use the Cast option in the Action Center to determine if your computer supports Miracast.
- Click the Network, Volume and Battery icon on the taskbar to open the Action Center.
- Here, click on the Cast icon.
- On systems that support Miracast, the Cast option will start searching for wireless displays
- Otherwise, you will see that your device does not support Miracast messages .
- You can access the casting option using the Win + K shortcut.
3. Use the command line to search for Miracast compatibility
You can use the command line to find Miracast compatibility of your Windows 11 PC. The Netsh command line tool allows you to view and manage Wi-Fi connections
We use the "netsh wlan show drivers" command to display the Wi-Fi network drivers to determine Miracast compatibility. Here's how.
- Press Win + R to open Run .
- Type cmd and click OK to open the command prompt.
- In the command prompt window, type the following command and press Enter netsh wlan drivers drivers
- Scroll down and find the Wireless Display Support section. If it shows Yes (graphics player: yes, Wi-Fi driver: yes), your computer supports Miracast.
4. Check Miracast compatibility using Windows PowerShell
You can use Windows PowerShell to check Miracast compatibility on your Windows 11 PC. Miracast requires NDIS version 6.3 or higher to support Wi-Fi Direct and Virtual Wi-Fi. Although you can use command-line commands from PowerShell, Wi-Fi Controller has its own cmdlets for viewing details.
- Press Win + S to open Windows search .
- Type powershell and open it from the search results.
- In a PowerShell window, type the following command and press Enter to list the supported network adapter versions: Get-netadapter | Name , select diversion
- Your computer must support Miracast if it displays Wi-Fi NdisVersion 6.30 or later.
- To close the command prompt, type exit and press Enter .
5. Find Miracast compatibility using the DirectX diagnostic tool
The DirectX Diagnostic Tool (DxDiag) collects information about connected devices and helps troubleshoot DirectX audio and video problems.
You can use this tool to find out about Miracast compatibility on your system. Here's how.
- Press Win + R to open Run .
- Type dxdiag and click OK .
- The DirectX Diagnostic Tool opens the selected System tab.
- Then click the " Save all data " button.
- Select a destination to save the file and click Save .
- Then open File Explorer , navigate to the location of the DxDiag file, and open the DxDiag.txt file .
- Here, scroll down and find Miracast . If supported , you can also record and display your screen on other devices. If it says " Not supported by graphics driver" , make sure you have installed the optional wireless display feature.
How to install the optional wireless display feature
The optional wireless display feature adds the Connect app to Windows 11 and 10 devices. It allows you to connect and configure your PC with a Miracast-enabled TV, etc.
If you find that the wireless display feature is disabled, here's how to set it manually in Windows 11.
To set up an optional wireless display feature:
- Press Win + I to open Settings .
- Then open the Applications tab in the left pane.
- Click the "Advanced Properties" option .
- Here, click the Show Features button to add more features .
- In the Advanced Properties dialog box, type Wireless Display.
- Select a feature from the search results and click Next .
- Click "Install " to continue.
- Windows will download and install the requested feature. Then restart your computer to apply the changes.
If you see an error, restart your computer and try installing an additional display feature to see if that helps. You can also use the command line to install the wireless display.
To install a wireless display using the command line:
- Press Win + R and type cmd .
- Now hold Ctrl + Shift and click OK to open Command Prompt as Administrator.
- In the Command Prompt window, type the following command and press Enter: DISM /Online/Add-Capability/ApabilityName:App.WirelessDisplay.Connect~~~~0.0.1.0
- This process may take some time. So wait for the installation to complete 100%.
- Once complete, restart your computer to apply the changes.
Most modern Windows computers support Miracast
If your Windows 10 or 11 computer supports Miracast right away. If you are not sure, you can use one of the following methods in this article to check Miracast compatibility.
However, even on Miracast-enabled systems, you may encounter scheduling issues. The most common causes are problems with the display or network drivers, incorrect Wi-Fi configuration, and corruption of system files.

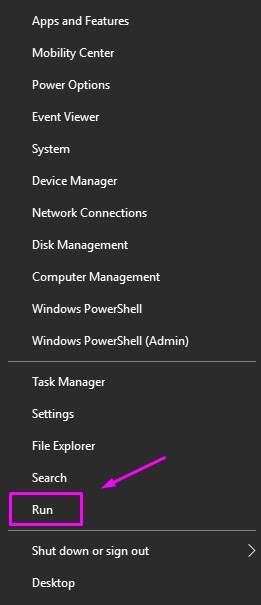




Post a Comment for "5 Ways To Check If Your Windows 11 PC Supports Miracast"